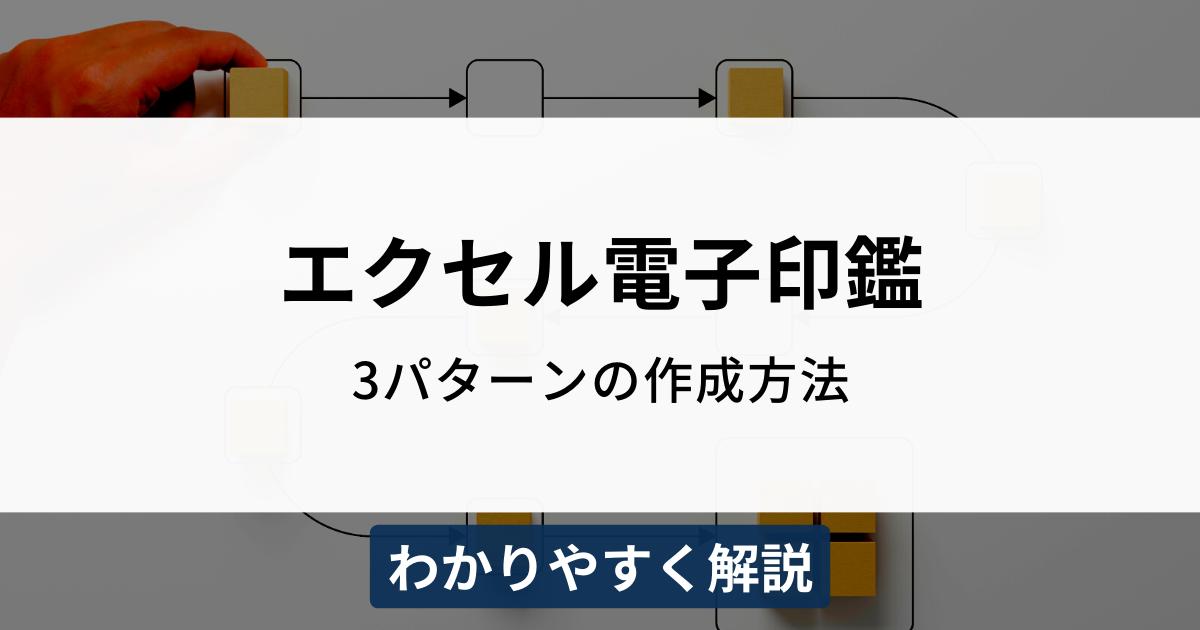エクセルで電子印鑑を作成するにはどのような方法があるのでしょうか?それには大きく分けて「図形操作やテキストボックスの使用」「アドインの活用」「実際の印鑑をスキャンして取り込む」という3つの方法があります。
この記事では、エクセルを使って電子印鑑を作る3つの方法を、各ステップごとにわかりやすく解説します。また、エクセルの電子印鑑を紙の印鑑と比較した場合のメリット・デメリットもお伝えしますので、ぜひ参考にしてみてください。
エクセルの電子印鑑とは
エクセルを使用して作成される電子印鑑は、近年のペーパーレス化の流れの中で注目を集めています。
電子印鑑とは
電子印鑑は、従来の物理的な印鑑をデジタル化したもので、文書や契約書などの電子データに「押印」することができるツールです。特に、エクセルを使用して簡単に作成できるため、多くのビジネスシーンで活用されています。
電子印鑑の2つの種類
電子印鑑には、大きく分けて2種類あります。一つは画像としての電子印鑑で、実際の印鑑をスキャンしたり、エクセルの図形機能を使用して作成した印鑑画像です。
もう一つが識別情報付きの電子印鑑で、 ユーザーの識別情報やタイムスタンプなどの情報を含む、セキュリティを重視した電子印鑑です。
エクセルで電子印鑑を作るメリット・デメリット
エクセルを使用して電子印鑑を作成することには、以下のようなメリットとデメリットがあります。
エクセルで電子印鑑を作るメリット
エクセルを使用することで、コストをかけずに簡単に電子印鑑を作成することができます。エクセルは、一般的に業務で使用するPCに標準搭載されているため、別のソフトを用意することなく利用できます。
また、特別なスキルがなくても、比較的簡単に好みのデザインや書体で電子印鑑を作成することができる点もメリットと言えるでしょう。
エクセルで電子印鑑を作るデメリット
エクセルで作成した電子印鑑は、言ってしまえば画像データに過ぎないため、確かに本人が押印したものであるという証明ができません。
また、簡単に作成できるということは、偽造や改ざんも簡単にできてしまうということでもあります。セキュリティの面からもリスクは大きいといえるでしょう。
デザイン性に関しても、手軽さの反面、エクセルの機能の制限を受けます。そのため、細かい装飾や凝った書体を取り入れるのは困難です。
エクセルでの電子印鑑の作り方
エクセルを使用して電子印鑑を作成する方法は、以下の3つの主要な手法が存在します。
- 図形やテキストボックスを使用する方法
- アドインを利用する方法
- 実際の印鑑をスキャンして取り込む方法
図形やテキストボックスを使用する方法
エクセルの図形機能を利用する方法です。
1.「挿入」タブからベースとなる図形を選ぶ
エクセルの「挿入」タブから「図形」を選択し、印鑑のベースとなる形を作成します。通常の印鑑が円形であるため、「円/楕円」を選択して描画しましょう。「Shift」キーを押しながらドラッグすることで、真円の描画が可能です。
2. 枠線の色や太さを調整する
作成した図形を選択して「図形の書式設定」から、印影の色と枠線の太さを調整できます。色は朱色が実際の朱肉の色に近いでしょう。
3. 文字を入れる
再び「挿入」タブから「テキスト」を選択し、名前部分を入力します。通常の印鑑は縦書きなので、「縦書きテキストボックス」を選びましょう。入力したテキストボックスを、印鑑の枠線内に収まるように移動し、大きさを調整します。
4. データとして保存する
2.の枠線と3.のテキストをまとめて範囲選択して、「図」→「書式」から「グループ化」を選択して一つの図形にします。
最後に図形を選択した状態で右クリックから「図として保存」を選んでデータ保存します。この際、印鑑が透過するように「PNG形式」で保存することを忘れないようにしましょう。
アドインを利用する方法
エクセルには、電子印鑑作成のための専用のアドインが提供されています。これを利用することで、より高度なデザインの電子印鑑を簡単に作成することができます。
実際の印鑑をスキャンして取り込む方法
既存の物理的な印鑑をスキャナーでスキャンし、その画像データをエクセルに取り込む方法です。この方法を使用すると、実際の印鑑のデザインや特徴をそのまま電子印鑑として使用することができます。